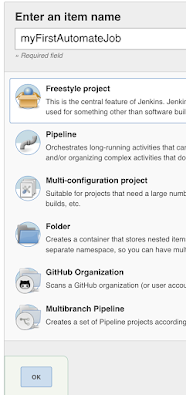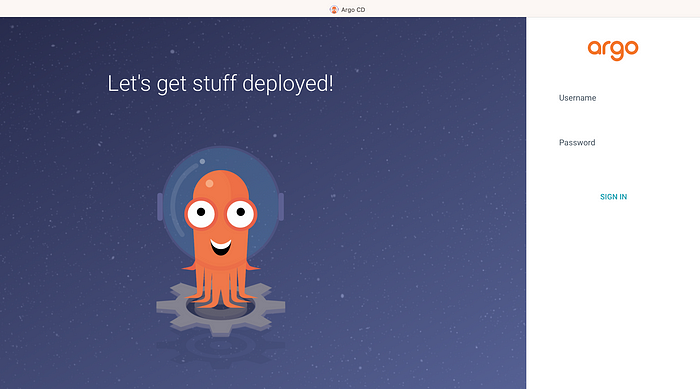Create Freestyle job in Jenkins | How to create build job in Jenkins to automate build and deployment
Jenkins is popular open source Continuous integration tool. It was written entirely in Java. Jenkins is a self-contained automation server used for automating builds, tests and deployment.
See below the steps for configuring Jenkins to automate the build and deployment for the project we already set up in Bitbucket or Git Hub.
JaCoCo
See below the steps for configuring Jenkins to automate the build and deployment for the project we already set up in Bitbucket or Git Hub.
pre-requisites:(please do this first before you start)
2. Also install SonarQube scanner, deploy to container, Jacoco plugins under Jenkins --> Manage Jenkins --> Manage plug-ins
Click on Available, type Sonarqube, select SonarQube scanner. Click on Install without restart.
SonarQube
Deploy to container
JaCoCo
Click on without restart.
3. Generate Personal Access Token(PSA) if you are using GitHub. Click here to learn how to generate that in GitHub and you can use your token as password.
steps to automate MyWebApp project in Jenkins:
1. Login to Jenkins. Click on New item.
2. Enter an item name --> select Free style project.
enter name as myFirstAutomateJob. click OK.
enter name as myFirstAutomateJob. click OK.
3. under source code mgmt, click git. enter Bitbucket URL or GitHub URL
Click on your repo, Copy the url from the browser. Paste the url as Repository URL below.
Click on your repo, Copy the url from the browser. Paste the url as Repository URL below.
under credentials --> click Add- > select Jenkins --> enter your GitHub username and Personal Access Token as password. DO NOT use Git Hub password as it is removed from August 13, 2021. Click to hereto learn how to generate Personal Access Token. Add description as my SCM credentials.
Enter main as branch specifier or which ever branch you want to check out.
select Maven3 from drop down and goal as clean install
7. Click on advanced, enter the path of POM file as --> MyWebApp/pom.xml
9. add Post build action - select archive the artifacts
enter the below value:(ignore if you get any error in red color)
**/*.war
there may be some errors in red, but ignore it.
10. click on Add post build action, select deploy war/ear to conta
11. click on Add container , select Tomcat 8.x
12. click on add credentials, enter tomcat as user name and password as password.
select it from drop down.
click Apply, click Save
click on build now..It should build.
if there is any error, please check the console output. Most of the common error would be checking the path of Maven installation, valid credentials for GitHub or Tomcat. Also make sure you install the plug-ins.
After successful deployment, please make sure you check the output in Tomcat by going to browser and enter below URL